- Office 365 Onenote Online
- Onenote Online Sign In
- Office 365 Onenote Online
- What Is Onenote Used For
- Free Online Onenote
Notebooks for OneNote for the web are stored on OneDrive. If you no longer need a particular notebook, you can delete it. If there’s a chance that you’ll want to use it again later, you can keep the notebook and use the OneNote desktop app to change who can view or edit it. OneNote is a digital note-taking application from Microsoft that comes with Office 365. But even if you don't use Microsoft's subscription service, you can still download and use OneNote. Office Online also works with the Office applications installed on your desktop, so you can choose how you want to work. Use Office Online to dynamically collaborate with real time co-authoring, or if you already have Office, continue working with the full power of Word, PowerPoint, and Excel applications installed on your PC or Mac.
There are two versions of OneNote that you can deploy to users in your organization who have devices running Windows:
- OneNote: the desktop version, which was previously named OneNote 2016.
- OneNote for Windows 10: the Microsoft Store app that's available only on Windows 10.
While both versions are supported and can be installed on the same device, OneNote is the recommended version for enterprise environments. OneNote provides more features and allows you to customize user settings through Group Policy.
Note
OneNote still appears as OneNote 2016 for the following installations:
- Version 2003 or earlier of Microsoft 365 Apps
- Volume licensed versions of Office 2019, such as Office Professional Plus 2019.
OneNote deployment guidance
You can use the Office Deployment Tool or enterprise deployment software, such as Microsoft Endpoint Configuration Manager, to include or exclude OneNote when you deploy Office in your organization.
As of March 2020, OneNote is included alongside the other Office apps, such as Word, Excel, and PowerPoint, when you deploy Microsoft 365 Apps or Office 2019. There are no additional steps you need to take to include OneNote with new installations of Office. But, always be sure to check the deployment settings before you deploy, for example when using the wizards in Configuration Manager (current branch) or Microsoft Intune.
To add OneNote to an existing installation of Office
If Office is already installed on the device, but OneNote didn't get installed previously, you can run the Office Deployment Tool on the device and use the following configuration.xml file to add OneNote.
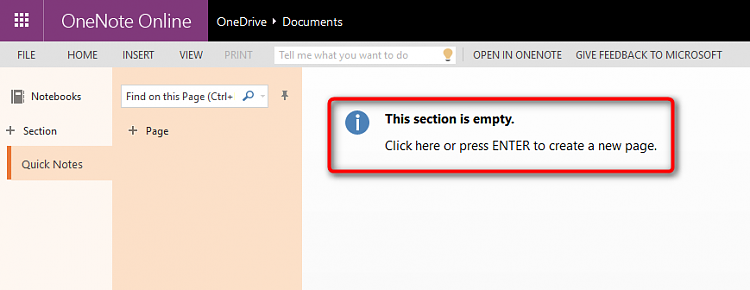
Although you're deploying the freemium version of OneNote, the first time the user opens OneNote after it's installed, the license will update automatically to the same license as the version of Office already installed on the device.
Note
- Using OneNoteFreeRetail isn't supported with volume licensed versions of Office 2019, such as Office Professional Plus 2019 or Office Standard 2019. To add OneNote back to those versions of Office, you can run an Online Repair.
- If you deploy the freemium version of OneNote, when you go to Control Panel > Programs > Programs and Features, OneNote will appear as a standalone entry named Microsoft OneNote Home and Student 2016.
To exclude OneNote from being installed
There are different ways to exclude OneNote from being installed with Office, depending on which deployment method you're using, as shown in the following table.
| Method | Instructions |
|---|---|
| Office Deployment Tool | You can use the ExcludeApp element in your configuration.xml file. We recommend that you use the Office Customization Tool to help you create your configuration.xml file. |
| Microsoft Endpoint Configuration Manager (current branch) | In the Office 365 Client Installation wizard, you can set OneNote to the Off position when you configure the Office settings. |
| Microsoft Intune | On the Configure app suite page, you can clear the check box for OneNote in the Select Office apps drop-down list. |
But, if you're allowing your users to install Office for themselves from the Office 365 portal, there is no way to exclude OneNote from being installed.
OneNote for Windows 10 deployment guidance
Office 365 Onenote Online
OneNote for Windows 10 is installed by default on computers running Windows 10. Users can also install it directly from the Microsoft Store, if you allow them to install apps from there. In either case, updates to OneNote for Windows 10 come directly from the Microsoft Store.
If you don't want your users to install apps directly from the Microsoft Store, you can set up the Microsoft Store for Business in your organization. This option allows you to control which Microsoft Store apps your users can install, including OneNote for Windows 10. For more information, see Microsoft Store for Business overview
If your users already use OneNote for Windows 10, they may continue to use it. We recommend excluding OneNote for Windows 10 for new deployments. We don't recommend uninstalling OneNote for Windows 10 for existing users because uninstalling an app permanently removes any notebook changes in the local cache that haven't been synchronized. If you plan to uninstall OneNote for Windows 10 for existing users, ensure that all open notebooks have finished synchronizing before uninstalling.
All notebooks supported by OneNote for Windows 10 are also fully supported by OneNote. All cloud-based notebooks associated with their user account will be accessible in OneNote after they sign in with that same user account.
To exclude OneNote for Windows 10 from a Windows image
To remove OneNote for Windows 10 from a Windows image so that OneNote for Windows 10 won't be installed when a new user account is created, you can use the Remove-AppxProvisionedPackage cmdlet. For the package name parameter, you should use Microsoft.Office.OneNote_2015.9126.21251.0_neutral_~_8wekyb3d8bbwe.
/cdn.vox-cdn.com/uploads/chorus_asset/file/19356356/onenote2016darkmode.jpg)
Additional information about deploying OneNote
Onenote Online Sign In
OneNote training resources Emagic soft- & hardware usb devices driver download for windows 10. We're providing free and shareable eBooks to help your users transition to the user interface and functionalities in OneNote.
Configure OneNote settings: You can use Group Policy to configure certain OneNote settings for your users. To use Group Policy, download the latest Administrative Template files (ADMX/ADML) for Office from the Microsoft Download Center and implement the policy settings by using Active Directory Domain Services (AD DS).
Note
- Group Policy requires the devices with OneNote to be joined to an Active Directory domain.
- Most of these same policy settings can be applied by using the Office cloud policy service, which doesn't require the device to be joined to a domain.
- Neither Group Policy nor Office cloud policy service can be used with Microsoft 365 Apps for business or with OneNote for Windows 10.
Support dates: In November 2019, we announced that mainstream support for OneNote will continue until October 2023. Extended support remains the same, ending in October 2025. These dates align with the support dates for Office 2019. These specific support dates apply only to OneNote included with versions of Office, such as Office Professional Plus 2016, that are available as a one-time purchase or through volume licensing agreements.
Supported languages: While both OneNote and OneNote for Windows 10 are available in most of the same languages, there are a few differences. The lists of the supported languages are available here: OneNote, OneNote for Windows 10
Other platforms: There are also versions of OneNote for Mac, iPad, iPhone, Android, and for web browsers. For more information, see What's the difference between the OneNote versions?
Related articles
-->OneNote introduces a JavaScript API for OneNote add-ins on the web. You can create task pane add-ins, content add-ins, and add-in commands that interact with OneNote objects and connect to web services or other web-based resources.
Note
If you plan to publish your add-in to AppSource and make it available within the Office experience, make sure that you conform to the Commercial marketplace certification policies. For example, to pass validation, your add-in must work across all platforms that support the methods that you define (for more information, see section 1120.3 and the Office Add-in application and availability page).
Components of an Office Add-in
Add-ins consist of two basic components:
A web application consisting of a webpage and any required JavaScript, CSS, or other files. These files are hosted on a web server or web hosting service, such as Microsoft Azure. In OneNote on the web, the web application displays in a browser control or iframe.
An XML manifest that specifies the URL of the add-in's webpage and any access requirements, settings, and capabilities for the add-in. This file is stored on the client. OneNote add-ins use the same manifest format as other Office Add-ins.
Office Add-in = Manifest + Webpage
Using the JavaScript API
Add-ins use the runtime context of the Office application to access the JavaScript API. The API has two layers:
- A application-specific API for OneNote-specific operations, accessed through the
Applicationobject. - A Common API that's shared across Office applications, accessed through the
Documentobject.
Accessing the application-specific API through the Application object
Use the Application object to access OneNote objects such as Notebook, Section, and Page. With application-specific APIs, you run batch operations on proxy objects. The basic flow goes something like this:
Get the application instance from the context.
Create a proxy that represents the OneNote object you want to work with. You interact synchronously with proxy objects by reading and writing their properties and calling their methods.
Call
loadon the proxy to fill it with the property values specified in the parameter. This call is added to the queue of commands.Note
Method calls to the API (such as
context.application.getActiveSection().pages;) are also added to the queue.Call
context.syncto run all queued commands in the order that they were queued. This synchronizes the state between your running script and the real objects, and by retrieving properties of loaded OneNote objects for use in your script. You can use the returned promise object for chaining additional actions.
For example:
See Using the application-specific API model to learn more about the load/sync pattern and other common practices in the OneNote JavaScript APIs.
You can find supported OneNote objects and operations in the API reference.
OneNote JavaScript API requirement sets
Requirement sets are named groups of API members. Office Add-ins use requirement sets specified in the manifest or use a runtime check to determine whether an Office application supports APIs that an add-in needs. For detailed information about OneNote JavaScript API requirement sets, see OneNote JavaScript API requirement sets.
Accessing the Common API through the Document object
Use the Document object to access the Common API, such as the getSelectedDataAsyncand setSelectedDataAsync methods.
For example:
Office 365 Onenote Online
OneNote add-ins support only the following Common APIs:

| API | Notes |
|---|---|
| Office.context.document.getSelectedDataAsync | Office.CoercionType.Text and Office.CoercionType.Matrix only |
| Office.context.document.setSelectedDataAsync | Office.CoercionType.Text, Office.CoercionType.Image, and Office.CoercionType.Html only |
| var mySetting = Office.context.document.settings.get(name); | Settings are supported by content add-ins only |
| Office.context.document.settings.set(name, value); | Settings are supported by content add-ins only |
| Office.EventType.DocumentSelectionChanged |
In general, you use the Common API to do something that isn't supported in the application-specific API. To learn more about using the Common API, see Common JavaScript API object model.
What Is Onenote Used For
OneNote object model diagram
Free Online Onenote
The following diagram represents what's currently available in the OneNote JavaScript API.
See also
