- Microsoft Free Rdp File
- Microsoft Rdp Download Windows 10
- Microsoft Free Rdp File
- Microsoft Free Rdp Software
Microsoft Remote Desktop, a free application from Microsoft, allows you to use a Mac laptop or desktop to connect to and work from a Windows desktop computer that you have RDP access to in your on-campus office or lab. If you aren't sure whether you have RDP access to a certain machine, feel free to check with ECN via our Trouble Report System:
Use the Microsoft Remote Desktop app to connect to a remote PC or virtual apps and desktops made available by your admin. The app helps you be productive no matter where you are. 13 Free VNC ‘Remote Desktop Connection’ For Windows, Mac And Linux Updated: February 28, 2021 / Home » Freeware and Software Reviews » Data Recovery, Backup And Cloud Storage Undeniably, TeamViewer is the best VNC in the market. Oct 20, 2018 We want to implement 2FA authentication in our organization, specifically Microsoft Authenticator, since it's free and we have Office 365. The main goal here is to protect console and RDP login with 2FA. Client computers are mostly Windows 10 (console login), and servers are mostly Windows 2008R2 (RDP login).
Use the Microsoft Remote Desktop app to connect to a remote PC or virtual apps and desktops made available by your admin. The app helps you be productive no matter where you are. Use the Microsoft Remote Desktop app to connect to a remote PC or virtual apps and desktops made available by your admin. With Microsoft Remote Desktop, you can be productive no matter where you are. Access and share your photos, docs, and more from anywhere for free. Microsoft Corporation.
Put simply, Microsoft Remote Desktop from a laptop or a home computer makes it as if you're sitting at the desk in your office using your computer's keyboard and mouse -- even if you're two buildings, two miles, or two continents away.
By remotely accessing an ECN-supported desktop computer and refraining from storing your Purdue files locally on your laptop or home computer, your data remains safely stored in your home directory on ECN's network servers -- which receive daily backups.
If you have a Windows-based laptop or home computer, Microsoft provides Microsoft Remote Desktop for Windows 7, please see Remote Desktop Connection in Windows 7.The instruction on the page you're reading now focus on the MacOS version.
You'll want to follow these instructions on your Mac laptop and/or at-home Mac-- not on the on-campus desktop computer! Before you begin, download and install Microsoft Remote Desktop free via the App Store to your Mac.(Please note you'll need to be running 10.12.6 MacOS Sierra minimally, to run/download this application from the App Store).
When connecting from off-campus, please make sure to Purdue's VPN (www.webvpn.purdue.edu) first, as seen in step 1.
Who can use Microsoft Remote Desktop?
A remote-controlled computer can be used by only one person at a time. As such, this service is intended for use only by those who do not share the same office computer with other people. A graduate student may use Microsoft Remote Desktop with the permission of their supervisor.
Every ECN-supported Windows PC which will be used remotely must be pre-configured by ECN before this service will work. Please contact us in advance; we will provide you with the value that you'll need in step #3 as well.
Connecting to the Desktop Computer in Your Office
1. Connect to Purdue's Virtual Private Network. When using a computer off-campus, this step is required. Establish a connection to Purdue's Virtual Private Network (https://webvpn.purdue.edu). For a description of this service, please see ITaP's VPN 'Getting Started' page.
2. Launch the Microsoft Remote Desktop application from your Applications folder. The appropriate icon can be seen below:
3. Once the application opens up, you'll need to add your specific machine to the 'My Desktops' list. To do so, click on New. A new dialog will appear. Fill it out as seen below-- making sure to substitute '128.46.xxx.yyy' with the actual IP address of your machine, 'username' for your Purdue Career Account user name, and 'Password' for your account password. Please note though that you will need to type either 'boilerad' or 'ecn'before your user name in order to successfully authenticate to your machine.
NOTE: If using the ECN RemoteAvailability website, please instead use the computer hostname INSTEAD of the IP. you can do this by appending .boilerad.purdue.edu to the selected PC name from a green box.
IMPORTANT
If your computername begins with x- you will use 'boilerad' prior to your username.
If your computername DOES NOT begin with x- you will use 'ecn' prior to your username.
Again, if you do not know your computer's IP, feel free to check with ECN via our Trouble Report System. Once you enter all of the necessary information, click the red circle in the top right corner of the dialog to close it out and save your configuration. You should now see 'Office PC' in your list under 'My Desktops.' Feel free to change the 'Connection name' of your configuration to anything you like. Download fpt elead laptops & desktops driver. More specific names can be helpful when you need to set up connections to multiple machines on campus.
4. When you double click on your newly created RDP connection ('Office PC'), the following 'Verify Certificate' prompt may appear.
If it does, simply choose 'Continue.' Your Windows screen should then appear to you.
5. When you're ready to disconnect from your Windows machine, you may end the session in one of these ways:
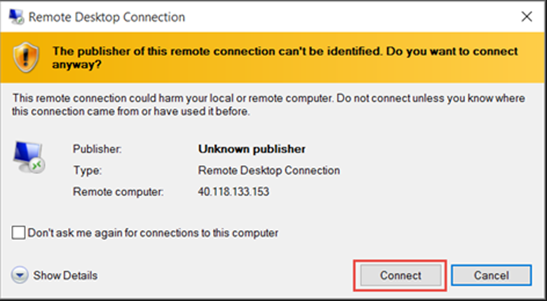
- Click on the Start menu and select 'Disconnect.' This will end the remote session but leave files and programs open and running on your office PC.
- Click on the round red button at the top-left corner of the window. This will end the remote session but leave files and programs open and running on your office PC. If you do not see the Microsoft Remote Desktop application menu bar with the red button, simply hover your mouse at the top of your screen until it appears.
- Click on the Start menu and select 'Log off.' This will close all open files and programs on your office PC and also end the remote session.
Last modified: 2020/11/24 07:34:55.304958 US/Eastern by steven.e.schmidt.1
Created: 2008/07/31 10:21:59.307000 GMT-4 by john.a.omalley.1.
Categories
- Knowledge Base > ECN > RDP
- Knowledge Base > Software > RemoteDesktop
- Knowledge Base > OS > Mac
- Knowledge Base > OS > Mac > OS X

Search
Microsoft Free Rdp File
Type in a few keywords describing what information you are looking for in the text box below.

Hello, I am cedrozor the author of Myrtille, a project that started in 2007 as a challenge for fun with former work colleagues, on our spare time. The goal was to provide a native web access, for a simplified user experience, to remote servers and applications. We wanted legacy desktop applications to be as easy to use as a website, accessible from a single URL, making them literally “web apps”.
It was originally the idea of UltraSam, the author of UltraVNC (another well known open source project), who was before that my project manager in a teleconferencing company based in France. But instead of the VNC protocol, we focused more on RDP because the rest of the team (including me) was more into .NET/C# development and we wanted something new in the Windows environment. That said, Myrtille relies on an abstraction layer and could easily integrate VNC or any other protocol (as it was done with SSH).
We started with RDesktop, but moved quickly to FreeRDP when it was released! :)
Microsoft Rdp Download Windows 10

I have tried to keep the Myrtille footprint into FreeRDP as minimal as possible. Myrtille communicates with FreeRDP through named pipes (IPC), in order to maintain a FIFO data transfer. User inputs (keyboard, mouse, touchscreen, etc.) are captured by the browser (using javascript) and forwarded through the RDP session, while display updates (regions of the screen that have changed) are compressed into PNG, JPEG or WEBP images and sent to the browser (using websocket, server-sent events (HTML5) or even long-polling (HTML4)).
Because FreeRDP is a big project, I wanted an easy way to track the Myrtille code within it (whenever I couldn’t have it into separate files). Thus, all the Myrtille code is surrounded by “#pragma region Myrtille” and “#pragma endregion” tags. This is very handy when I need to resynchronize the Myrtille fork of FreeRDP with the FreeRDP repository! Because, of course, I want Myrtille to benefit from the latest features, optimizations and bug fixes from FreeRDP! :) in this process, I may also find and fix bugs in FreeRDP, then inform the FreeRDP team.
Microsoft Free Rdp File
In an earlier version (0.9.x), The Windows FreeRDP client (wfreerdp) was written in C++. It’s possible to mix C and C++ code in a single project, so I was able to keep most of the code I wrote years ago and benefit from some C++ improvements over C (OOP, GDI+ image processing, etc.).
I also wanted to have a clean separation of concern between Myrtille and FreeRDP, so each RDP connection spawns a FreeRDP process. This makes it easier to track all active connections and if necessary disconnect one by killing its process.
From the start we decided that we didn’t want any plugin, extension or whatsoever in the browser. It would be a pure HTML/JS/CSS implementation. We also wanted to avoid javascript libraries whenever possible (and reasonable), to avoid useless (and countless) dependencies and keep the code low profiled. For simple tasks (and Myrtille doesn’t require/do anything fancy), I think it’s fine (and even good) to simply use vanilla javascript. Javascript is a powerful language, constantly evolving, and I have fun learning and harnessing it. I’m also a minimalist person who loves to get its hands dirty in the engine to see how things work on a lower level! :p
It was even more difficult back in time (2007), because websockets and canvas (HTML5) weren’t available. We had to rely on XmlHttp requests, long polling and divs (HTML 4), with of course different implementations in different browsers (no typescript back then). IE was still widely used at this time, so we wanted our PoC to run on the first version that supported XmlHttp, namely IE6 (to add even more difficulty!).
That said, that was before SignalR was available to abstract and simplify network communication (automatic and transparent switching of protocols in case one of them is not available or fails). If Myrtille were to start today, I would of course make use of it (in addition to a few other libraries). Another thing I would do would be to use .NET core and the latest new stuff, in order to take Myrtille forward in the future and also have it on multiple platforms (using xfreerdp on Linux, for example). This is planned in fact, and I could use some help for it (any contribution is welcome!). Another option would be to have a commercial version of Myrtille, with a paid license to support these developments (because it’s a lot of work and I now have to earn a living, as an independent developer).
Among the upcoming features, file transfer is the next improvement goal. Microphone support is also planned. Maybe also smart cards after that. A separation of the Myrtille gateway and services is also planned, for an easier configuration of the gateway into a DMZ, and further enhance the security (the installer will allow to select the module to be installed; currently this must be done manually). Still about security, I would like to offer another 2FA out of the box (probably Google Authenticator).
Microsoft Free Rdp Software
Regarding the user interface, I think Myrtille also needs a little visual rework. The login page, the toolbar will be redesigned with better flat styles, colors and icons.
About deployment and integration (and devops by extension), I would like also to bring more cloud support to Myrtille; Azure obviously, because of its integration within the Microsoft/Windows ecosystem, but not only (Amazon, Google, etc.). Myrtille already have a Docker image, but there are some limitations regarding print and audio. I will also look into that.
Responsiveness is the key to a good user experience. I tried hard to chase for every millisecond I could save in the roundtrip workflow. That’s also why I wanted a lightweight javascript code from the start. The Myrtille gateway is also just that, a link between the browser and FreeRDP, maintaining the correlation between the http and rdp sessions, receiving/forwarding data from/to both sides.
Whenever possible, I try to parallelize the processing. The user inputs and display updates, for example, are asynchronous. You can have a display change resulting from a user action, or not. What is important however, is to maintain the order in which they occur. I decided to use named pipes between the gateway and FreeRDP, because they are FIFO queues and maintain such an order. XmlHttp requests and websocket messages are also delivered in order, and so are long polling DOM injections and server-sent events (SSE).
A path for improvement would be to use hardware accelerated graphics and take advantage of the H.264/AVC encoding supported by FreeRDP. Myrtille actually relies on images (PNG/JPEG/WEBP), generated by GDI+ (win32 API, software), but this could be replaced by a video stream (MP4/OGG/WEBM, etc.), generated by FreeRDP (against hardware, or software when using a VM), and pushed from the gateway to the browser into an HTML5 <video> tag or handled by a modern web API (MediaSource, WebRTC, etc.).
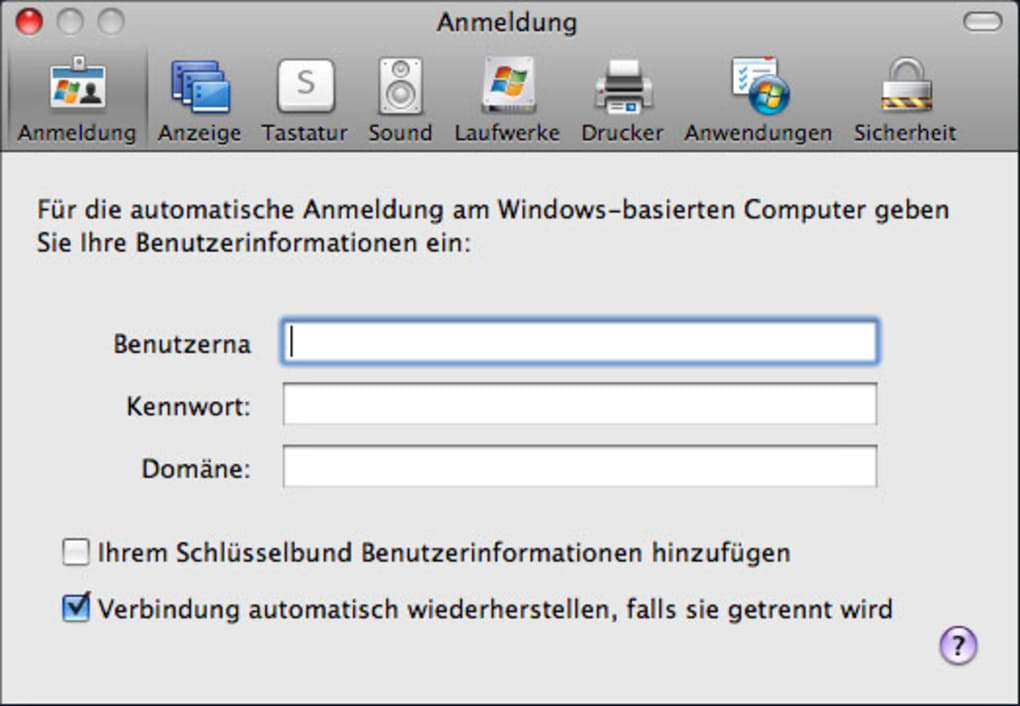
Many thanks to the FreeRDP team for this wonderful project! It is not an easy task when working with such a complex protocol and with so many changes over the years.
If you want to know more about Myrtille and its offered services (support, training, etc.), watch demo/tutorial videos or get in touch, you can consult our website.
