Description
From your WordPress admin panel, go to Plugins Add New Search plugins and type BitPay Select BitPay for WooCommerce and click on Install Now and then on Activate Plugin After the plugin is activated, BitPay will appear in the WooCommerce Settings Payments section.
Look for the BitPay plugin via the WordPress Plugin Manager. From your WordPress admin panel, go to Plugins Add New Search plugins and type BitPay; Select BitPay for WooCommerce and click on Install Now and then on Activate Plugin; After the plugin is activated, BitPay will appear in the WooCommerce Settings Payments section. Plugin configuration. Adding BitPay; SendOwl Referral Scheme. Do I need a SendOwl account to refer someone? MemberMouse, s2MemberPro, and Wishlist Member WordPress plugins. Universal Digital Shop is a powerful script, which allows you to sell digital products directly on your website. It handles payments through multiple payment gateways (PayPal, Payza/AlertPay, Skrill/Moneybookers, Authorize.Net, InterKassa, EgoPay, Perfect Money, BitPay, Blockchain.info and Stripe) and can be easily integrated into any webpage.
The most secure and fastest way to accept crypto payments. Hercules others driver download for windows 10.
BitPay Payment Gateway plugin for WooCommerce
Key features
- Accept cryptocurrency payments from your customers, such as Bitcoin, Ether, Ripple, Bitcoin Cash and USD stable coins.
- Price in your local currency.
- Get settled via Bank transfer (EUR, USD, GBP or any of the supported fiat currencies), BTC, BCH, XRP or USD stable coins (GUSD, USDC, BUSD, PAX)
- No chargebacks
- View all incoming payments and have the possibility to refund orders via your BitPay merchant dashboard
Customer journey
- The customer is adding items to his shopping card and proceeds to checkout. Let’s say the total order amount is $100 USD as an example.
- The customer selects BitPay as checkout method.
- A BitPay invoice is generated, the customer selects one of the supported cryptocurrency to complete the payment. The invoice will display an amount to pay in the selected cryptocurrency, at an exchange rate locked for 15 minutes.
- The customer completes the payment using his cryptocurrency wallet within the 15 min window.
- Once the transaction is fully confirmed on the blockchain, BitPay notifies the merchant and the corresponding amount is credited to the BitPay merchant account minus our 1% processing fee – thus $99 USD in this example which will be paid out to the merchant’s bank account.
Installation
Requirements
- This plugin requires WooCommerce.
- A BitPay merchant account (Test and Production)
NOTE: If you were using a previous version of this plugin, this version (3.0) was completely rewritten to improve the user experience and the security.
Plugin installation
- Get started by signing up for a BitPay merchant account
- Look for the BitPay plugin via the WordPress Plugin Manager. From your WordPress admin panel, go to Plugins > Add New > Search plugins and type BitPay
- Select BitPay for WooCommerce and click on Install Now and then on Activate Plugin
After the plugin is activated, BitPay will appear in the WooCommerce > Settings > Payments section.
Plugin configuration
After you have installed the BitPay plugin, the configuration steps are:
- Create an API token from your BitPay merchant dashboard:
- Login to your BitPay merchant account and go to the API token settings
- click on the Add new token button: indicate a token label (for instance: WooCommerce), uncheck “Require Authentication” and click on the Add Token button
- Copy the token value
- Log in to your WordPress admin panel, select WooCommerce > Payments and click on the Set up button next to the BitPay Payment methods
- Paste the token value into the appropriate field: Development Token for token copied from the sandbox environment (test.bitpay.com) and Production Token for token copied from the live environment (bitpay.com)
- select the endpoint – Test or Production
- Click “Save changes” at the bottom of the page
Order fulfilment
This plugin also includes an IPN (Instant Payment Notification) endpoint that will update your WooCommerce order status. An order note will automatically be added with a link to the BitPay invoice (will open in a new window):
- When the customer decides to pay with BitPay, he is presented with a BitPay invoice while the WooCommerce order will be set to “Pending”
- The customer initiates a transaction from his wallet to pay the BitPay invoice, the status of the WooCommerce order will change to Processing or Completed depending how the merchant configured the status in the plugin settings.
- If a BitPay invoice expires before the customer completed the payment, the merchant has the possibility to automatically mark the WooCommerce order as Cancelled via the plugin settings.
FAQ
Bitpay Wordpress Plugin
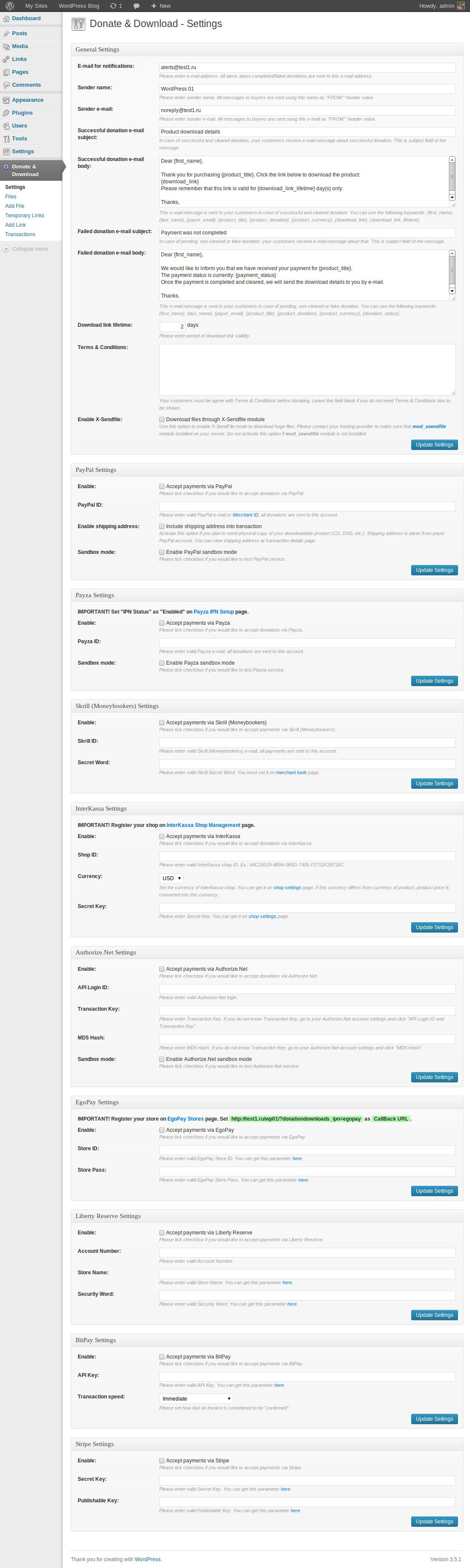
How do I pay a BitPay invoice?
Select the wallet you want to use to complete the payment, BitPay will indicate the available currencies and provide compatible instruction for each wallet. You can either scan the QR code, click on the “pay in wallet” button or copy/paste the payment URL / cryptocurrency address depending on the wallet you are using to complete the payment.
Does BitPay have a test environment?
Yes, you can create an account on BitPay’s sandbox environment to process payments on testnet. You will also need to setup a wallet on testnet to make test transactions. More information about the test environment can be found here. Download digital identification usb devices driver.
The BitPay plugin does not work
If BitPay invoices are not created, please check the following:
- The minimum invoice amount is $1 USD. Please make sure you are trying to create a BitPay invoice for $1 USD or more (or your currency equivalent).
- Check your current approved processing limits in your BitPay merchant account
I need support from BitPay
When contacting BitPay support, please describe your issue and attach screenshots and the BitPay logs.
BitPay logs can be retrieved in your WordPress / WooCommerce environment:
- Enable logging in your BitPay plugin: Plugins > Settings > Debug Log > Enable logging
- Download the logs from Plugins > Logs
You can contact our support team via the following form https://bitpay.com/request-help/wizard
Reviews
Bitpay Wordpress
