Here are the steps required to load a user level systemd service that invokes ssh-agent and loads a custom private key required for authentication. The ssh-agent needs to use the SSHAUTHSOCK environment variable. The problem is this may already be in use by Gnome, and it will collide unless we disable the Gnome keyring. Optionally, you may want to pre-specify the keys to be used for SSH so you won't have to use ssh-add to load the keys. To do this, specify the keys in the /.gnupg/sshcontrol file. The entries in this file are keygrips—internal identifiers gpg-agent uses to refer to keys. Unlike a key hash, a keygrip refers to both the public and private key.
Many webservices generate ssh keys to access their service. With the amount of services the number of SSH keys grows. To avoid dealing with the keys in the command line and the ssh_config(5), you can simply add the ssh-key to the local ssh-agent(1) to manage them.
The ssh-agent(1) is a program used to hold ssh private keys used to authenticate to remote systems via ssh public key authentication. ssh clients use it to authenticate to the remote via the keys in the ssh-agent.
When the ssh-agent is started, the output does not show output meant to be read by humans
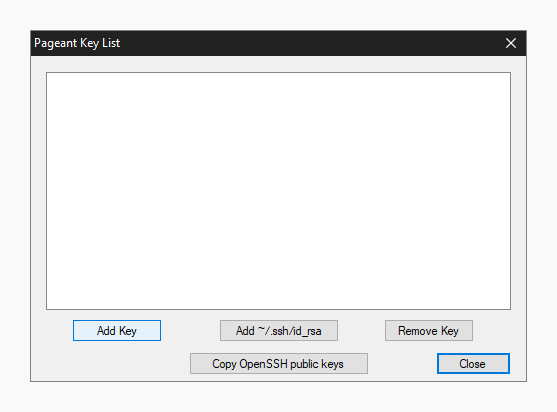
The output are shell commands (-s for bash shell) that should be executed. To do this in one command, the eval command can be used.
When the ssh-agent is started, it prints out the environment variables that need to be set. These environment variables are required so the client programs, like ssh, know how to connect to the ssh-agent. To directly set these environment variables, the output of the ssh-agent is passed as parameter to the eval command. The “eval” command will execute the parameters passed to it as if they were directly entered into the shell. In this case, the output of the ssh-agent is directly executed.
With the ssh-agent now running, there are not yet any keys added to the agent. Adding an ssh-key to the ssh-agent is done via the ssh-add(1) command. As a parameter, ssh-add takes the filename of the ssh private-key. If the default location and file name is used for the key (~/.ssh/id_rsa), the filename parameter can be omitted.
When the private key is secured by a password (which is suggested), ssh-add will ask for it to add the key to the agent.
With the ssh-agent running and the key added to the agent, any ssh session can now be authenticated with that key. Additional ssh-keys, if needed, can be added using ssh-add as described above. Instead of entering the ssh-key password each time, the agent manages the keys and only asks once for the password of the keys.
To list the ssh-keys currently available in the ssh-agent, the -l option can be used. The fingerprints of the keys in the agent are shown, like in the example below.
With the -L option, the keys in the ssh-agent can be listed as well. While the -l option shows the fingerprint for each key, the -L option shows the public key part of each key. This can be especially helpful if the ssh-key should be added to a remote server for authentication. The output lines can directly be used to add the key to the authorized_keys file.
(The above output has been shortened as the public key sections are quite long and really relevant to this example).
Generic motherboards driver download for windows 10. To remove a key from the ssh-agent, the -d option can be used as the example below shows. The parameter given is the file name as it is shown in the list of keys. This identifies the key to be removed.
Hsdpa driver download for windows 10. Removing all private keys from the ssh-agent can be achieved with the -D option as shown below. In this case it is not necessary to add identifiers for the individual keys.


Keeping the private keys secure is important. It is suggested that the ssh-agent is terminated or locked when it is not needed anymore. To terminate the ssh-agent the following command can be executed.
This command – like starting the agent – uses the eval command. In this case not to set environment variables but to unset them as the agent has been stopped.
Automate the ssh-agent start
Ssh Key Agent Ubuntu
With all the above in mind, it seems to be a lot of commands to remember and enter every time. There has to be a way to automate at least some of this, and there is.
The ssh-agent should be started when a Shell session is started and the default key should be added to the ssh-agent, but with this approach, every shell opened and every session started gets its own ssh-agent and the password is asked for adding the key to the ssh-agent. To share the ssh-agent between the sessions, the following can be added to the “~/.bashrc”.

The command in the if statement is constructed in a way to list all ssh-agents running in the context of the user shells/session’s user. If the user has no ssh-agent running yet, the ssh-agent is started. For the purpose of reusing the ssh-agent for any parallel sessions, the output of the ssh-agent is not directly passed to the “eval” command but stored into a file. This file is then loaded in the second step. As final step the keys are loaded via ssh-add. The ssh-add command will cause the session to immediately ask for the ssh-key passphrases.
If the user already has an ssh-agent running (from a parallel session/shell) the else part is executed which simply loads the environment variables needed. Those where stored in a file when the agent was started.
This way, the agent is started with the first login and used for every further session started.
Automate the ssh-agent termination
Ssh Key Agent Windows
To secure the ssh-keys after all sessions for a user are ended, the ssh-agent should be stopped when the user exits the sessions.
bash(1) supports a script to be executed on logout from a session. The file that is executed on logout is called ~/.bash_logout.
The same way as the section in the .bashrc, the script in the .bash_logout needs to be aware of the logged in sessions as the ssh-agent is shared between the sessions.
The script above placed in the .bash_logout file will be executed when the user will logout from a session. The command in the if statement will list all logged in sessions (who(1)) and reduces them to only sessions of the current user (grep). The “wc -l” as last part of this command will count the resulting lines which makes it easier to compare. The comparison checks if there are less or equal to one session (at this point, the current session is still active so “1” session active will be considered the last session. When this condition is met, all ssh-keys are removed from (ssh-add -D) the and the agent is stopped (ssh-agent -s -k). To cleanup properly, the file where the ssh-agent output was stored is deleted as well.
Terminate ssh-agent when no logout was performed
The ssh session might be disrupted by a timeout or when the network connection drops. In such cases the shell does not receive the logout command and the ssh-agent is not terminated by the script in the .bash_logout script. To ensure that the ssh-agent is ended and the ssh-keys are secure, the following can be done.
Create a script which can be executed as a cron job. This script looks similar to the script in the .bash_logout. It differs only by the amount of sessions that should be active before it terminates the ssh-agent. The cron script starts its action when no session is active any more for that user.
Ubuntu Ssh Key Agent
The script (in this example “~/.cron_ssh-agent”) can now be added to the cron jobs. To do so, open the crontab in edit mode (-e). Hawkbell driver.
The cron job can now be added. Depending on the configuration of your system, the crontab is opened in vim or whatever editor is configured for it. Add the following line to execute the script every 5 minutes.
With the .bash_logout script in place and the cron job configured, the ssh-agent will be immediately stopped when you logout. In case of a connection drop, the ssh-agent will be automatically stopped at the latest 5 minutes after the connection was lost.
Read more of my posts on my blog at https://blog.tinned-software.net/.
List Keys In Ssh Agent
Related posts:
