Want to connect to Ubuntu desktop from your Windows 10 machine via remote desktop connection? Well, it’s possible with xrdp opensource tool.
- Windows 10 Download
- Windows 10 Free Upgrade
- Rdp Stopped Working Windows 10
- Cannot Rdp Into Windows 10
- Can't Rdp Into Windows 10
In most cases, VNC server and other opensource remote connection tools are the only options available to Linux users… You don’t see tool supporting Microsoft Remote Desktop Connction (RDP) protocols to connect to Linux desktop… The only tool that gets this done is xrdp.
The built-in Windows 10 Remote Desktop client (MSTSC.EXE) is currently the only client that has support for AVC444 but we are planning to add this mode to our other remote desktop clients for Mac OS X, Android, iOS, Windows Universal Windows Platform (UWP) and Windows Phone in the future as well. Sep 28, 2019 The reason for this is that Microsoft often ships new Windows 10 builds with programming updates to the dynamic link library used by the remote desktop protocol itself (the termsrv.dll file). As hinted above, the use of the RDP Wrapper to enable multiple concurrent RDP user connections is kind of like a licensing grey area.
xrdp is an open source remote desktop protocol server which uses RDP to present a GUI to the client. It provides a fully functional Linux terminal server, capable of accepting connections from rdesktop, freerdp, and Microsoft’s own terminal server / remote desktop clients.
This brief tutorial is going to show students and new users how to using Windows own remote desktop connection protocol to connect to Ubuntu 16.04 / 17.10 and 18.04 desktops
When you’re ready, follow the steps below to get it working…
Step 1: Install Xrdp Server
To get Ubuntu desktop accepting RDP connections, you must first install and enable Xrdp tool… to do that, run the commands below
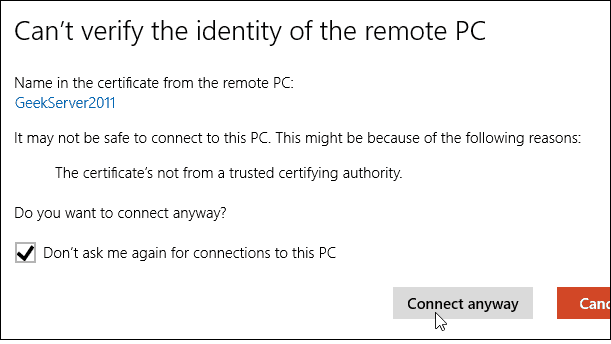

After running the commands below, logout or reboot your desktop.
Step 2: Connect from Windows 10
Now that Xrdp server is installed, go and open Windows Remote Desktop Connection app and connect to the server IP or hostname…
Then click Connect to initiate the connection to Xrdp… you should be warned about Windows not trusting the computer you’re conneting to… Accept and continue to connect anyway.
Next, type in your Ubuntu machine account username and password and connect using Xorg session…
When your accout username and password are confirmed, you should be logon to your Ubuntu machine from Windows… as shown in the image below
That’s it!
You are now connected to your Ubuntu desktop from Windows using Microsoft own remote desktop connection protocol (RDP)… The graphic isn’t great, but good enough to get your work done.
Update
I have read all the comments below… and tried again was successfull… Here’s the trick.
- Make sure you’re not already logged on to the Ubuntu desktop… best thing is to restart and don’t logon
- If you try Xorg session and it quickly disconnect… select the X11rdp from the drop-down list. it will hang and not fully logon… close the session and try the Xorg session again… that time it will work… but keep prompting you to authenticate… you can cancel the prompt windows…
- Restart again if step two doesn’t work right away.
Enjoy!
You should also like the post below:
-->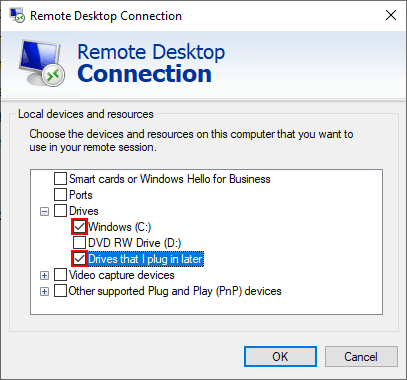
You can access Windows Virtual Desktop resources on devices with Windows 10, Windows 10 IoT Enterprise, and Windows 7 using the Windows Desktop client.
Important
This does not support Window 8 or Windows 8.1.
This only supports Azure Resource Manager objects, to support objects without Azure Resource Manager, see Connect with Windows Desktop (classic) client.

This does not support the RemoteApp and Desktop Connections (RADC) client or the Remote Desktop Connection (MSTSC) client.
Install the Windows Desktop client
Download the client based on your Windows version:
During installation to determine access, select either:
- Install just for you
- Install for all users of this machine (requires admin rights)
Windows 10 Download
To launch the client after installation, use the Start menu and search for Remote Desktop.
Subscribe to a Workspace
To subscribe to a Workspace, choose to either:
- Use a work or school account and have the client discover the resources available for you
- Use the specific URL of the resource
To launch the resource once subscribed, go to the Connection Center Affinity designer text warp. and double-click the resource.
Tip
Windows 10 Free Upgrade
To launch a resource from the Start menu, you can find the folder with the Workspace name or enter the resource name in the search bar.
Use a user account
- Select Subscribe from the main page.
- Sign in with your user account when prompted.
The resources grouped by workspace will appear in the Connection Center.
Note
The Windows client automatically defaults to Windows Virtual Desktop (classic).
However, if the client detects additional Azure Resource Manager resources, it adds them automatically or notifies the user that they're available.
Use a specific URL
Select Subscribe with URL from the main page.
Enter either the Workspace URL or an email address:
- For Workspace URL, use the URL provided by your admin.
Available Resources URL Windows Virtual Desktop (classic) https://rdweb.wvd.microsoft.com/api/feeddiscovery/webfeeddiscovery.aspxWindows Virtual Desktop https://rdweb.wvd.microsoft.com/api/arm/feeddiscoveryWindows Virtual Desktop (US Gov) https://rdweb.wvd.azure.us/api/arm/feeddiscovery- For Email, use your email address.
The client will find the URL associated with your email, provided your admin has enabled email discovery.
Select Next.
Sign in with your user account when prompted.
The resources grouped by workspace will appear in the Connection Center.
Rdp Stopped Working Windows 10
Next steps
Cannot Rdp Into Windows 10
To learn more about how to use the client, check out Get started with the Windows Desktop client.
Can't Rdp Into Windows 10
If you're an admin interested in learning more about the client's features, check out Windows Desktop client for admins.
