The sender of an iMessage must have send as SMS enabled on their iPhone if iMessage is not available when sending an iMessage to an iPhone user. If this doesn't occur when the recipient is roaming internationally, that probably has something to do with it. Having data roaming or cellular data off does not. We've got a few troubleshooting tips to fix iMessage when it's not working iPhone or iPad. Sign Out of iMessage & Back In: 1. In the Settings app, select Messages. Tap Send & Receive. Tap your Apple ID at the top and press Sign Out. Toggle off iMessage. (or Facetime, if not working) 5. Visit Wi-Fi in settings and toggle Wi-Fi off. IMessage is turned off on your device or on your recipient’s device. To check if iMessage is turned on for your device, go to Settings Messages iMessage. IMessage is temporarily unavailable on your device or on your recipient’s device. Learn the difference between iMessage and MMS/SMS messages.
Try these steps first
- Restart your device:
- Check your network connection. To send a message as iMessage or MMS, you need a cellular data or Wi-Fi connection. To send an SMS message, you need cellular network connection. If you turn on Wi-Fi Calling, you can send SMS messages over Wi-Fi.
- Check with your carrier to see if the type of message you’re trying to send, like MMS or SMS, is supported.
- If you’re trying to send group MMS messages on an iPhone, go to Settings > Messages and turn on MMS Messaging. If you don't see an option to turn on MMS Messaging or Group Messaging on your iPhone, then your carrier might not support this feature.
- Make sure that your device has enough space to receive images and videos.
- Make sure that you entered the correct phone number or email address for the contact.
If you see a Waiting for Activation alert, learn what to do.
If you still need help, find your issue below to learn what to do next.
If you see a red exclamation point
If you try to send a message and you see with an alert that says Not Delivered, follow these steps:
- Check your network connection.
- Tap , then tap Try Again.
- If you still can’t send the message, tap , then tap Send as Text Message. Messaging rates may apply. Contact your carrier for more information.
If you see a green message bubble
If you see a green message bubble instead of a blue one, then that message was sent using MMS/SMS instead of iMessage. There are several reasons for this:
- The person that you sent the message to doesn't have an Apple device.
- iMessage is turned off on your device or on your recipient’s device. To check if iMessage is turned on for your device, go to Settings > Messages > iMessage.
- iMessage is temporarily unavailable on your device or on your recipient’s device.
Learn the difference between iMessage and MMS/SMS messages.
If you receive messages on one device but not the other
If you have an iPhone and another iOS device, like an iPad, your iMessage settings might be set to receive and start messages from your Apple ID instead of your phone number. To check if your phone number is set to send and receive messages, go to Settings > Messages, and tap Send & Receive.
If you don't see your phone number, you can link your iPhone number to your Apple ID so you can send and receive iMessages from your phone number. You can also set up Text Message Forwarding so you can send and receive MMS and SMS messages on all of your Apple devices.
If you have issues with a group message

If you’re in a group message and stop receiving messages, check if you left the conversation. Open Messages and tap the group message. If you see a message that says you left the conversation, then either you left the conversation or you were removed from the group message. You can rejoin a group message only if someone in the group adds you.
To start a new group message:
- Open Messages and tap the Compose button to start a new message.
- Enter the phone numbers or email addresses of your contacts.
- Type your message, then tap the Send button .
If you have other issues with a group message, you might need to delete the conversation and start a new one. To delete a group message:
- Open Messages and find the conversation that you want to delete.
- Swipe left over the conversation.
- Tap Delete.
When you delete a message, you can't recover it. If you want to save parts of a message, take a screenshot. To save an attachment in a message, touch and hold the attachment, tap More, then tap Save.
Learn more
- If you still can't send or receive messages, contact Apple Support.
- If you don't receive SMS messages, contact your carrier.
- If you switched to a non-Apple phone, learn how to deactivate iMessage.
- Learn how to report unwanted iMessages.
Here's how it works
Messages in iCloud are updated automatically, so you always have the same view everywhere you use iMessage. When you delete a message, photo, or conversation on one device, it’s removed from all of your devices. And since all of your attachments are stored in iCloud, you can save space on your device.
You can use Messages in iCloud on your iPhone, iPad, iPod touch, Apple Watch, and Mac. For your privacy, Messages in iCloud is end-to-end encrypted,* which means you can't view or access Messages online via browser.

* Learn more about iCloud security.
Turn on Messages in iCloud

To turn on Messages in iCloud, make sure that you've set up iCloud and are signed in with the same Apple ID on all your devices. You also need to use two-factor authentication with your Apple ID, and turn on iCloud Keychain.
On your iPhone, iPad, or iPod touch
- Go to Settings.
- Tap [your name].
- Tap iCloud.
- Turn on Messages.
On your Mac
- Open Messages.
- In the menu bar, choose Messages > Preferences.
- Click iMessage.
- Select the checkbox next to Enable Messages in iCloud.
Turn off Messages in iCloud
When you turn off Messages on your iPhone, iPad, iPod touch, or Mac, you can choose to turn off Messages in iCloud for just that device or all of your devices. Any device where Messages in iCloud is still turned on continues to store what you send and receive from that device in iCloud.
On your iPhone, iPad, or iPod touch
- Go to Settings.
- Tap [your name] > iCloud.
- Turn off Messages.
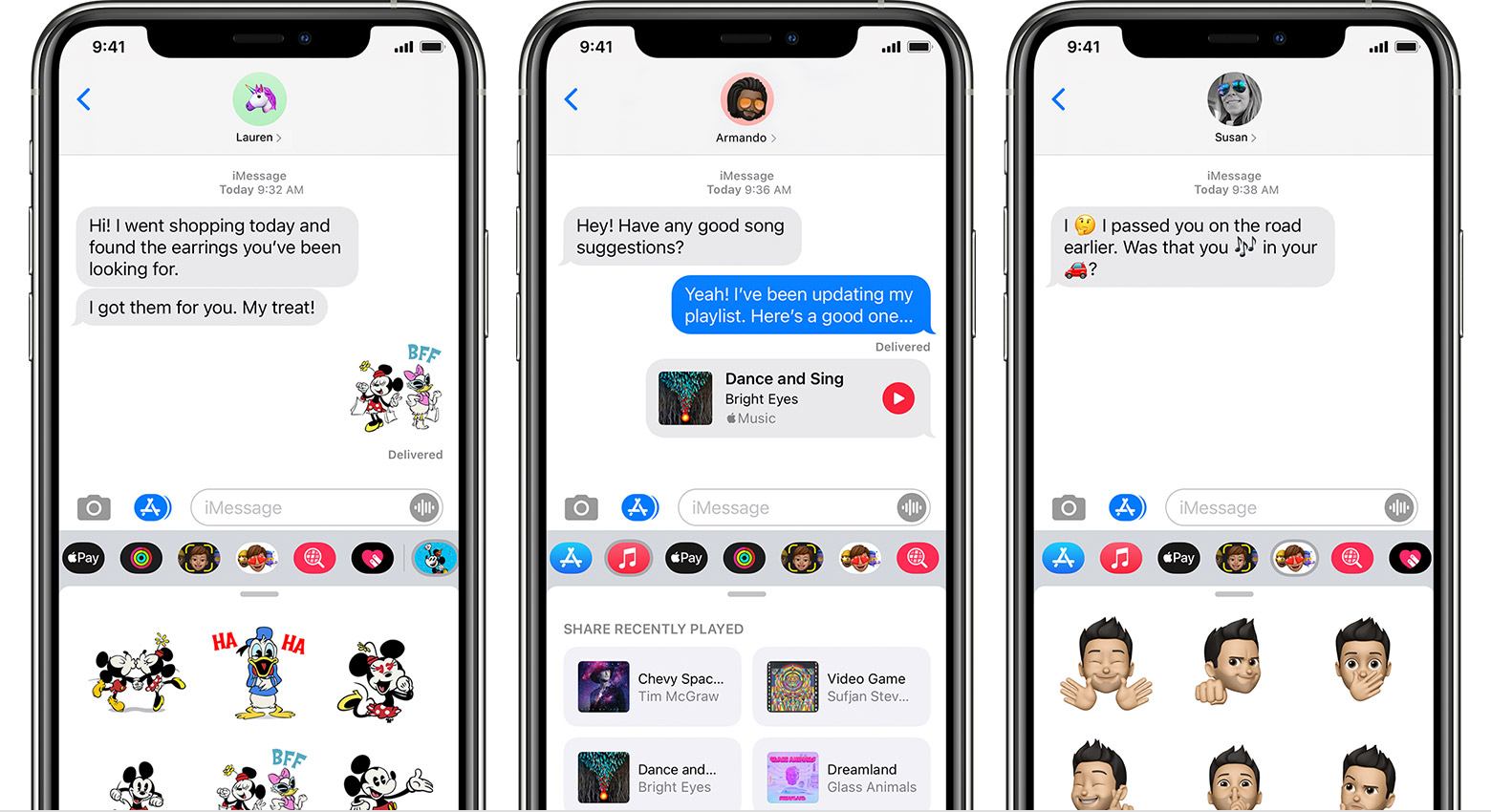
On your Mac
- Open Messages.
- In the menu bar, choose Messages > Preferences.
- Click iMessage.
- Deselect the checkbox next to Enable Messages in iCloud.
If you turn off Messages in iCloud on an iPhone, iPad, or iPod touch your message history will be included in a separate iCloud backup. If you set up an Apple Watch for a family member, Messages in iCloud is the only way to back up messages.
Make the most of Messages
New Iphone Not Using Imessage
- Learn how to use Messages on your iPhone, iPad, or iPod touch.
- Personalize your messages with Digital Touch, iMessage apps, and message effects.
- Send photos, videos, or audio messages and group messages.
- Learn how to use Messages on your Mac.
